Installing Android App. Making Initial Settings.
The installation of Cloudike on any device is straightforward. You will be asked to create a Cloudike account after installation, or to enter your username and password if you have already signed up for the service. You can download the Cloudike app for Android OS from Google Play Store.
- Visit the page https://saas.cloudike.com to get the app from Google Play Store.
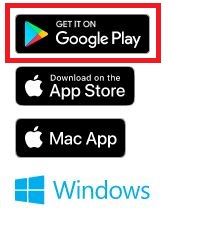
To find and install the app you can simply search for “Cloudike” in Google Play Store.
-
Download and set up the application.
-
Once the application has been downloaded and set up, tap Open. A series of interstitial screens appear when you open the app, explaining its purpose and features.
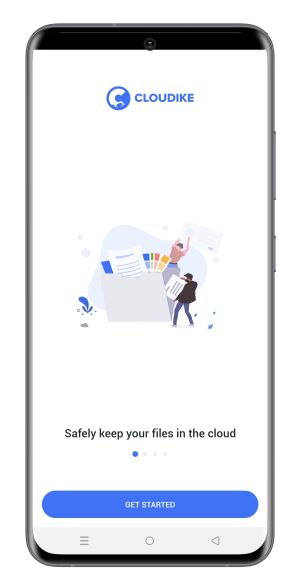
-
Tap Get Started.
-
When you open the Cloudike App the first time you will be prompted to connect to your account with Google account or Facebook account or sign in using your Email and password if you have a Cloudike account. You can also create an account if you are a new user. The following windows appear:
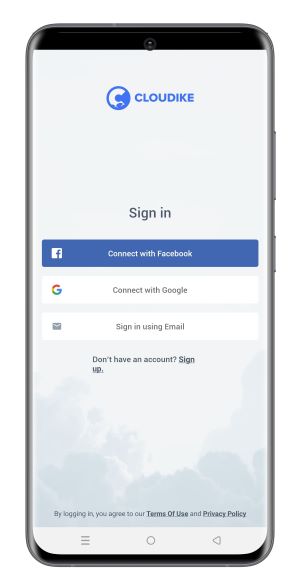
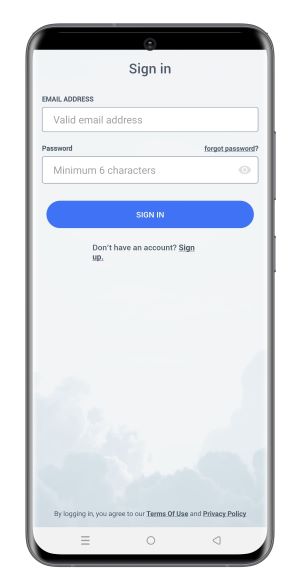
-
If you already have a Cloudike account, sign in or create a new account by clicking Sign Up in the lower half of the page. You only need one account no matter how many devices you want to keep in sync.
-
Fill out the form that appears, which asks for your E-mail address, Password and Display name.
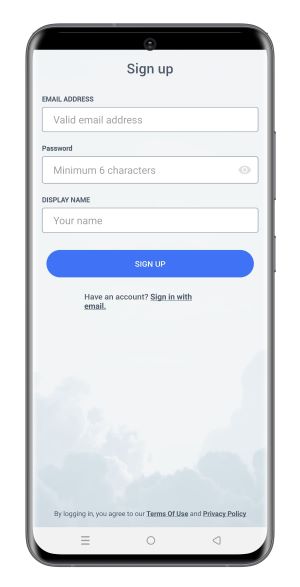
-
Before tapping Sign up, you will also need to check that you agree to Cloudike terms of service and privacy policy.
-
Once you have filled in the information, tap Sign up
When you first sign in, you will be asked to make some initial settings regarding the upload rules. The App will need permission to get access to your data: Photos and Contacts. To enable Auto upload of this data, tap ALLOW ACCESS. The app will turn on the automatic camera upload and video upload.
The Photos auto upload is performed via Wi-Fi only. You can enable Cellular Data upload in the Settings menu later.
With automatic camera upload enabled, every time you take a photo on your phone or tablet, it will automatically be uploaded to your Cloudike account, so this is a great way to easily have access to all the photos that you take using your device.
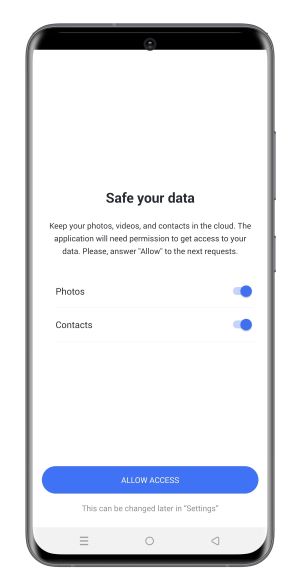
You can enable autoupload and specify the data type to back up in the Settings menu later. You can also select folders to be synced with Cloudike in the mobile application Settings.