Installing Windows Desktop App. Making Initial Settings
The Cloudike desktop application is available for Windows. Once installed, the app creates a Cloudike folder on your computer. The Cloudike folder shares files with other devices that have the Cloudike client installed and connected to your account. Cloudike folder works like any other folder on your computer. You can drag and drop (or right-click) files to move them into your Cloudike. They will automatically sync, and you will be able to access the latest versions from anywhere. Anything that you place into this folder is automatically made available in the Cloudike folder of any other computer or device that is associated with your account. You don’t have to do anything to make this synchronization occur: just drop the file into the folder the rest happens automatically. So, this folder works just like any other folder, but with a few important differencies:
- Files stored in the Cloudike folder are backed up to Cloudike
- These files automatically become available on any computer, phone, or tablet you’ve linked to your Cloudike account
- Changes you make to files in the Cloudike folder are automatically backed up to Cloudike
- Changes you make here also sync to the Cloudike accounts of people you have shared the files with
- You can access files and folders that others have shared with you
With the Cloudike desktop app, files are stored in the cloud, but a "backup" copy is also stored in the Cloudike folder on your computer; files in this folder still use storage space on your hard drive.
To install Windows Desktop App, take the following steps:
- Visit the page https://saas.cloudike.com and download the installer.
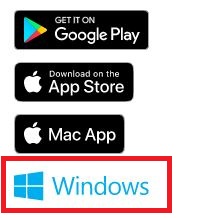
Installing Windows Desktop Application
-
Open the downloaded file to begin installation.
-
Once installed, click the Cloudike icon to run the application. The following page appears.

Signing in to the Windows Desktop
-
If you already have the Cloudike account, sign in or create a new account by clicking Need an account? You only need one account no matter how many devices you want to keep in sync.
-
Fill out the form that appears, which asks either for your Email and a password or for a phone number and a password.

Signing up to the Windows Desktop
-
Before clicking Sign up, you will also need to check that you accept to Cloudike User Agreement.
-
Click Sign up