Using MacOs Desktop
The desktop client offers the following features:
- Creates local folder synchronized with the cloud:
- Real-time 2-way file synchronization;
- Instant reaction to local file updates and server file updates;
- Sync conflict detection and automatic resolution;
- Single-click Web integration:
- User can open the cloud in the web interface from the system tray menu (automatic authorization);
- System tray icon and menu:
- Indication of sync status in sync tray:
- No network;
- Sync in progress;
- Sync is done;
- Sync error;
- Indication of sync status in sync tray:
- Automatic network status monitoring:
- Report connectivity status to user;
- Automatic recovery when network reappears;
- Deep integration with Explorer and Finder:
- Context menu;
- Generate public links (read-only);
- Open files in Web interface - deep integration with the Web;
- Sync status indication on files and folders (Windows-only);
- Each file and folder has icon that shows current sync status: done, in process;
- Sync status indication on files and folders (Windows-only);
- Notifications:
- Notify users when sync finishes with a pop-up window;
- Support for HTTP proxy.
The system tray icon
Once the Cloudike desktop application is downloaded to your computer, you will see the Cloudike icon located on the tray of the Mac task bar. If you double click on the icon, the desktop application will open and you can view your files and folders. From the desktop application you can create, share, and manage your folders. Anything that you do in the desktop application, such as upload files, will sync with the Cloudike website and will be stored in the cloud. You can also right click on the tray icon which gives you the option to view your desktop Cloudike folder, go to the website, view recently updated files, and change settings for the desktop application.
So, the Cloudike system tray icon serves a number of purposes:
- It provides a visual cue as to the status of Cloudike. For example the Cloudike icon spins when files are being transferred, and displays a checkmark when syncing is complete.
- It provides easy access to your Cloudike folder, the web panel, technical support and app preferences (settings).
The status icons in the system tray or menu bar of your computer
The Cloudike icon in the system tray shows the overall status of Cloudike and indicates the synced status. There are several Cloudike icons that appear in the system tray or menu bar of your computer:
Table 1. Cloudike system tray icons
| Status | Description |
|---|---|
| Synced. If the Cloudike app is fully synced, the icon is solid, either black or white depending on your operating system. | |
| Sync in progress. If Cloudike is in the process of syncing, the icon appears with a syncing symbol in the lower right corner. | |
| Paused. If the Cloudike app is paused, the icon is faded with a paused symbol in the lower right corner. | |
| Proxy Settings are incorrect. If Proxy settings are not set, the icon is faded with an X-symbol in the lower right corner. | |
| Sync not happening The red circle with the exclamation mark means that something is wrong, and Cloudike isn’t syncing this file or folder. There are a few common reasons for this: * Invalid filenames (files can’t sync if their names have certain characters or symbols) * Permissions errors (meaning you don’t have access to shared content, or a computer system permission) * File changing very rapidly (meaning multiple edits in quick succession) * Your Cloudike account is out of storage space (which means you can't upload to it) | |
| Not connected If the Cloudike app on your computer can't connect to Cloudike servers, the icon is faded. | |
| The following operations are available by clicking the system tray icon. |
![]()
Right click options available from the Cloudike tray icon
The description of Cloudike Tray Icon Menu Operations are presented below.
Table 2. Cloudike tray icon menu operations:
| Operation | Description |
|---|---|
| Open folder | Opens the Cloudike sync folder that shares files with other devices that have the Cloudike client installed and connected to your account. |
| Open site | Opens the web-portal saas.cloudike.com |
| Pause | You can pause Cloudike Application by using this operation. Click Continue to continue syncing files and folders with the Cloudike application. |
| Recent files | Hover over Recent files to view files recently added to the Cloudike application. |
| Settings | Click Settings to enter MacOs desktop app common, proxy and sync settings. |
| Report a problem | You can contact Cloudike support team and report a problem. |
| About Cloudike | This is the current version of your Cloudike installation. Reference this number in support cases or to see if you have the latest version of Cloudike. |
| Logout | You can logout of the Cloudike application in the tray icon menu. |
| Quit | Click Quit to exit application. |
Desktop App Settings Menu
The desktop app settings menu allows you to configure and customize the Cloudike app to your liking.
How to access the Settings menu
- Click the Cloudike icon in the system tray or menu bar of your computer.
- Select Settings from the menu. You will see the Settings menu which has the following submenus: Common settings, Proxy settings, Selective syncronization.
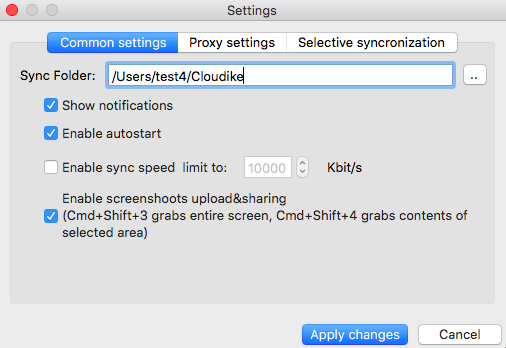
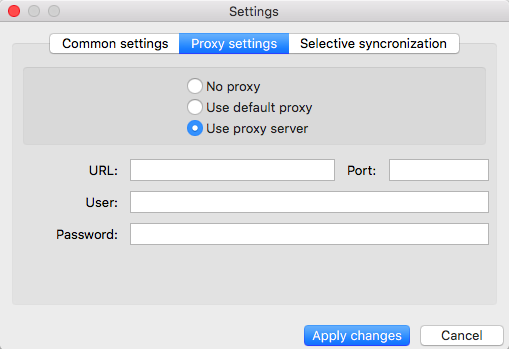
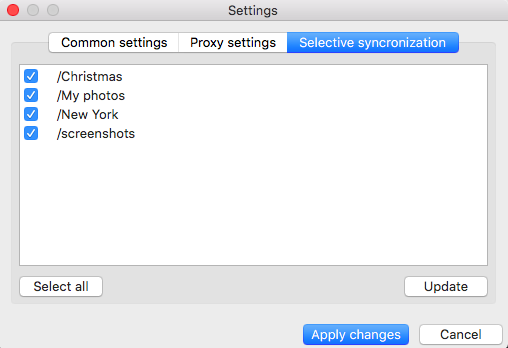
MacOs Desktop App Settings
The description of MacOS Desktop App Settings are below:
Table 3. MacOs Desktop App Settings
| Settings | Description |
|---|---|
| Common Settings | |
| Sync Folder | This option changes the location of your Cloudike folder. Typically your Cloudike folder is installed in your user folder (the folder named after your login). However, you can choose any location on your hard drive with this option. |
| Show Notifications | The desktop application can display notifications on your computer when changes are detected in your Cloudike account. Check the box to receive notifications. |
| Enable Autostart | You can have Cloudike launch automatically whenever you start your computer. This option is recommended in order to keep your Cloudike folder synced online and to other computers at all times. |
| Enable sync speed limit to: | Limit the sync speed by entering your own sync speed limit in kilobytes per second. Entering "0" will tell Cloudike to sync at the fastest speed available. |
| Enable screenshots upload&sharing | You can have screenshots upload to Cloudike automatically whenever you take a screenshot (Cmd+Shift+3 grabs entire screen, Cmd+Shift+4 grabs contents of selected area). You’ll also get a link to this screenshot so you can easily share it with others. |
| Proxy Settings | |
| No proxy | Choose no proxy server to tell Cloudike if you don't use a proxy server. Choosing this option may bypass some issues that occur when Cloudike attempts to find a proxy server and fails. |
| Use default proxy | This option will let Cloudike auto-detect your proxy settings. Select this option if you are unsure if your internet connection requires a proxy server. |
| Use proxy server | Select this radio button to allow you to enter your proxy settings manually. This option is typically for users or administrators who have a non-standard proxy server configuration. |
| Selective Syncronization | |
| Select/Select all | Selective sync lets you choose which folders from your Cloudike online account sync to the Cloudike folder on your computer. If you deselect a folder, it won't appear in your Cloudike folder, but it's still in your account on saas.cloudike.com. We recommend you use selective sync for files you don't use very often. When you have multiple computers running the desktop app you may want to control which folders within your Cloudike folder get synced to each computer. This is accomplished via selective sync. By configuring selective sync you choose which folders sync to each computer. Selective sync is configured per computer, and typically used when you have a primary computer with many files taking up lots of space, and a secondary computer with limited space. You would uncheck folders on the secondary computer to ensure it doesn’t run out of space. |
How do I open a file or a folder in browser or get a public link?
-
Open the Clouduke folder on your computer:
A. Click the Cloudike icon in the system tray or menu bar.
B. Choose Open folder -
Locate the content that you want to open in browser or to get public link to:
A. Control-click or right-click the file or folder.
B. Choose Cloudike: Open in browser
C. Choose Cloudike: Get public link
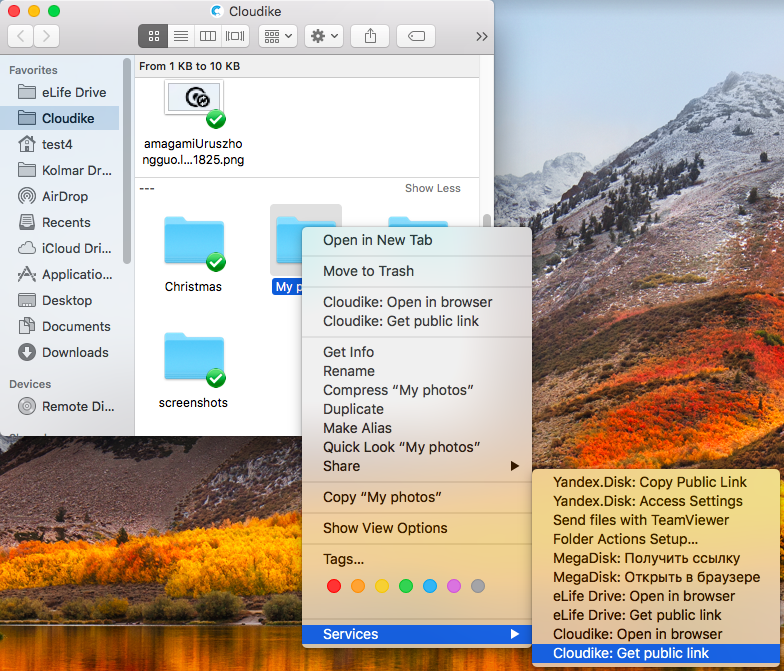
Opening a file or folder in browser or getting a public link to it
How to upload files to Cloudike
-
Open the Clouduke folder on your computer:
A. Click the Cloudike icon in the system tray or menu bar.
B. Choose Open folder -
Drag and drop or copy and paste content into the Cloudike folder.

Moving a file or folder to the Cloudike folder
After placing the new files and folders into Cloudike, the client will automatically sync them to your account in the background.
You can access files in the Cloudike folder on your computer even when you’re offline. That's because copies of these files are also stored on your hard drive. If you edit a file while you're offline, Cloudike will sync these changes the next time you're online.
In the future, instead of continually relocating files, remember that within the application, you can always save the files you're working on directly to the Cloudike folder.
How to add files to Cloudike
- Right-click the file or folder you would like to add to Cloudike.
- Choose Cloudike: Add to cloud from the menu.
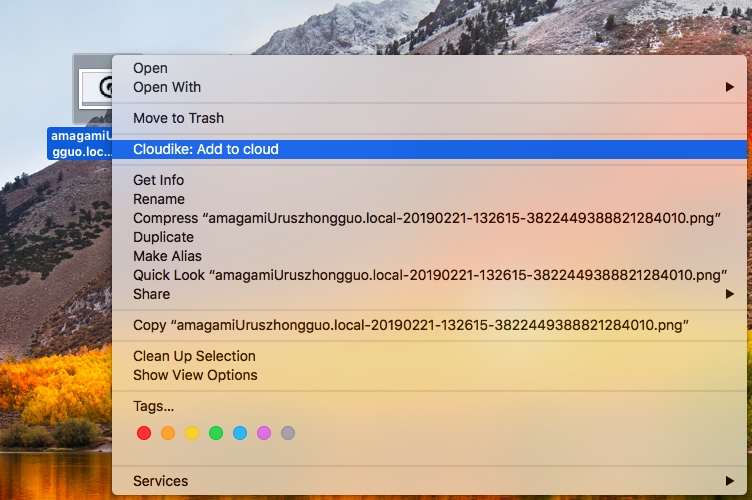
Adding a file or folder to Cloudike
You can also open a file, click "Save as," and save to Cloudike as the location.